и выбираем Open DVD или
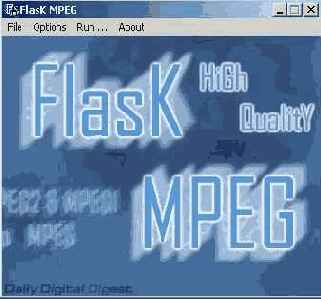
Нажимаем на File, и выбираем Open DVD или Open File. Опция Open DVD не означает, что надо открывать именно DVD диск, она означает что Flask должен работать в DVD режиме. В этом режиме Flask открывает не *.vob, а *.ifo файл, и так же как и плеер руководствуется информацией содержащейся в этом файле для определения местонахождения звуковых дорожек, субтитров, длины фильма. Там всё достаточно очевидно, поэтому проблем возникнуть не должно. Естественно, для использования этого режима при чтении фильма с жёсткого диска необходимо позаботиться о том, что бы кроме *.vob файлов скопировать и *.ifo файл, относящийся к фильму. Если вы решите рипать фильм прямо с DVD диска, то обязательно авторизируйте диск перед запуском Flask. Если этого не сделать, то Flask обрушится с непонятной ошибкой.
Опция Open File означает, что Flask будет работать прямо с *.vob файлами. Укажите ему первую часть фильма, и Flask "возьмёт в оборот" все остальные части относящиеся к первому *.vob автоматически. После этого должно открыться окно, в котором предложат выбрать нужную аудиодорожку, по числовому коду. Определить, какая дорожка на каком языке, можно несколькими способами. Можно запустить фильм на проигрывание, и попробовать поменять язык в процессе. Не на всех дисках можно это делать после того, как фильм запустился на проигрывание, но, по крайней мере, вы всё равно должны увидеть список из доступных языков. Запомните в каком порядке они идут, и используйте этот порядок при выборе соответствующей аудиодорожки Кроме этого, для определения где есть что можно воспользоваться соответствующим программным обеспечением, которое будет описано ниже.
Иногда Flask не даёт выбрать дорожку, по не совсем понятной мне причине. В этом случае будет использована первая по счёту аудиодорожка, поэтому если вы точно знаете, что фильм записан с несколькими audio трэками (как обычно и бывает), и хотите быть уверенными что будет использована нужная дорожка, то лучше используйте DVD режим.
После того, как диск открыт, необходимо настроить энкодер. Жмём на Options, и выбираем там Output Format Options. Откроется окно, в котором можно выбрать кодеки, с помощью которых будет кодироваться конечный фильм. Жмём на кнопку Select Codec для видеоряда, и откроется окно, в котором можно выбрать желаемый кодек. Если в вашей системе правильно установлен Divx кодек (а это должно быть так, если вы собираетесь смотреть и записывать фильмы на своём компьютере), то среди вариантов кодеков будут "DivX ;) MPEG-4 Low-Motion" и "DivX ;) MPEG-4 Fast-Motion". Они отличаются тем, что Low-Motion лучше оптимизирован для медленно меняющихся сцен, а Fast-Motion оптимизирован под быстро меняющиеся, динамичные сцены. Соответственно, Low-Motion плохо (с ярко выраженными квадратами) показывает быстро меняющиеся сцены, и наоборот. В связи с тем, что даже в самом динамичном фильме не менее 70% времени (и это ещё сильно заниженная оценка) приходится на относительно спокойные сцены, то я бы советовал ВСЕГДА использовать Low-Motion кодек.
