Создание статичного меню
Обычно статичное (still) меню используется как главное (Title или Root) меню. Сначала мы рассмотрим пример статичного меню как Root меню, т.е. главного меню DVD диска. Исходные данные:
В качестве фона используем кадр из фильма (если планируется в качестве фона использовать собственную композицию, то размер изображения должен быть 768х576)
В качестве элементов выделения используем:
подчеркивание текста
выделение текста рамкой
Итак, приступим. Сначала запускаем Ulead Photoimpact. Далее:
В качестве фона загружаем кадр из фильма, используя команду File/Open

Для нашего примера выберем файл scanforstillmenu.bmp.
Поскольку этот кадр брался из видеоряда, уберем "гребенку" на его изображении, применив фильтр Deinterlace:
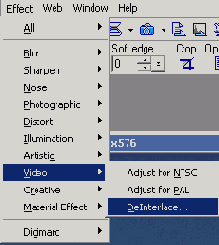

Теперь нужно изменить размер картинки с 720х576 на 768х576. Эта операция нужна для того, чтобы изображение фона и те изображения, которые мы нарисуем далее, при экспорте в программу DVD-Authoring изменились одинаково. Необходимость в ней возникает из-за того, что пиксель изображения в DV прямоугольный, а все графические редакторы работают с квадратными пикселями. Это немного утрированное объяснение, но смысл оно передает. Для изменения размера выбираем Format/Image Size и в появившемся окне выполняем изменения, показанные на рисунке:
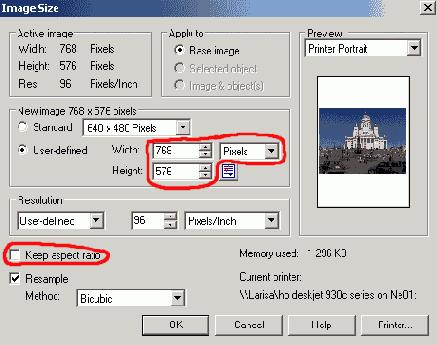
Далее следует перевести наш рисунок в категорию объектов, для того, чтобы он занял отдельный слой (layer) и его можно было включать/выключать. Предварительно следует нажать F10 для появления на экране панели Layer Manager, если до этого ее на экране не было. Теперь выбираем сначала Ctrl+A, чтобы выделить весь рисунок, затем Selection/Convert to Object:
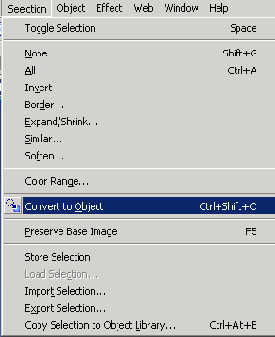
После выполнения этой операции в Layer Manager появится слой с нашей картинкой:
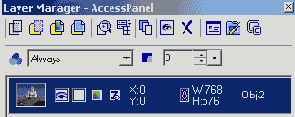
Теперь мы готовы к нанесению надписей на меню. Для этого выбираем слева на панели операцию ввода текста, как показано на рисунке.

После выбора появится панель атрибутов текста:

В ней можно выбрать шрифт, его размер, цвет и, обратите внимание на крайний левый параметр, режим ввода текста. В нашем случае выбираем 3В Round. Photoimpact 8 имеет несколько режимов изображения текста, часть из них применяется для создания трехмерного текста и 3D round в том числе. Вы можете сами легко понять смысл всех режимов, просто меняя один на другой после ввода собственно текста. В нашем случае мы оставляем все настройки как показано на рисунке и вводим название нашего фильма вверху фона:

Как вы видите, мы пока не вышли из режима работы с текстом и он остается выделенным. Теперь вы можете:
Выбрать наиболее понравившуюся форму буквам текста, меняя режим в Mode
Выбрать форму для всего текста, для чего нажать на панели справа соответствующую кнопку:

В появившейся панели выбрать Deform Gallery и образец формы текста, который вам понравится, например, HT28, как на рисунке:

В результате надпись смотрится заметно интереснее:

После деформирования размеры слова могут быть изменены инструментом Transform Tool:

Конечно, можно выбрать любой другой способ деформации текста, даже просто с помощью Transform Tool можно придать тексту любую форму. Чуть позже, в рассказе о других меню, мы покажем, как использовать тени для того, чтобы можно было писать любым цветом на любом фоне. В данном примере это не нужно, поскольку оранжевый цвет отлично смотрится и читается на синем фоне, не вызывая "факеления" на экране телевизора.
Теперь вводим собственно надписи меню:

Тем самым, картинка меню завершена:

Наконец, пришло время для рисования элементов subpicture нашего меню. Попробуем создать выделение текста двумя способами - подчеркиванием и обводом. Сначала увеличим масштаб изображения до 300%

Установим в File/Preferences/General шаг сетки, удобный для последующего ввода subpicture:
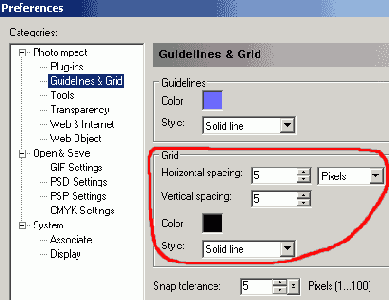
Затем включим режим отображения сетки на экране либо нажатием Ctrl+Shift+R, либо выбором View/Guidelines&Grid/Grid:

Рисуем первый вариант - подчеркивание элементов меню:
Переводим режим рисования в Object Painting

Это необходимо для того, чтобы каждый элемент рисунка subpicture стал самостоятельным объектом в отдельном слое.
Выбираем инструмент Кисть (Brush) для рисования линии.
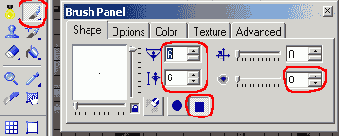
После выбора на экране появится панель управления параметрами кисти - Brush Panel. В ее закладке Shape установите толщину линии 6 пикселей (строго говоря, выбор толщины линии дело весьма субъективное, но по нашему опыту, для подчеркивания можно использовать 6 или 8, для обводки же лучше тоньше - 2), квадратную форму самой кисти и нулевое размытие (Soft Edge) края линии.
В панели Options установить тип линии "прямая":
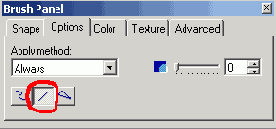
В панели Color установить цвет, щелкнув по квадратику с цветом для появления панели выбора цвета:
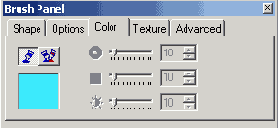

Если вы используете классическую панель Windows для выбора цвета, то в ней:

В нашем случае, поскольку фон, на котором мы нанесем линии для subpicture, темный, мы выберем для рисования красный цвет. Цвет для subpicture в данном случае может быть любым из разрешенных. В программе DVD-Authoring затем можно будет легко изменить цвет при необходимости. Обращаем ваше внимание на то, что цвет для subpicture НИКОГДА НЕ СЛЕДУЕТ ВЫБИРАТЬ ИЗ ПАЛИТРЫ. В противном случае видимость subpicture программой DVD-Authoring не гарантируется (глаз человека вполне может ошибиться), поэтому следует вводить только числовые значение цвета в поля R (красный), G (зеленый) и B (синий).
Теперь рисуем линии подчеркивания элементов меню:

Нарисовав такие же линии под каждым элементом меню, мы создали необходимые элементы выделения в будущем меню DVD-Video диска. Проделаем аналогичные операции и создадим элементы выделения в виде рамок. Для этого выберем инструмент Outline Drawing Tool:
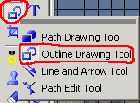
Затем в поле Shape на Toolbar Photoimpact выберем форму рамки. Наиболее элегантно будет выглядеть прямоугольная рамка с закругленными краями:

Рядом с полем Shape выберем цвет аналогично уже описанной процедуре выше. Теперь мы готовы к рисованию рамки. После создания первого варианта рамки на экране появится панель Path Panel, с помощью которой мы будем доводить рамку до желаемого вида:

Сначала установим в закладке Outline Path Panel требуемую толщину линии. Мы рекомендуем для рамок вокруг текста выбирать толщину линии не более 2, в противном случае рамка будет выглядеть грубовато. Теперь надо изменить форму рамки на более приемлемую. Для этого выбираем закладку Shape в Path Panel и уменьшаем радиус закругления рамки:

Как видно из рисунка выше, теперь рамка приняла вполне приемлемый вид. Нам осталось только выбрать панель Options в Path Panel для того, чтобы убрать Anti-aliasing у рамки (напоминаем, что рамка это элемент subpicture):

Собственно рисование рамки завершено. Теперь следует преобразовать векторное изображение рамки в обычную точечную (bitmap) картинку. Для этого, выбрав курсором рамку, следует нажать правую кнопку мыши и в появившемся меню выбрать Convert Object Type/ From Text/Path to Image:

После конвертации обязательно выберите с помощью Pick Tool рамку, а затем посмотрите на Toolbar Photoimpact и вы увидите, что у нашей рамки появился Soft Edge (сглаженный край), что совершенно недопустимо для subpicture, поэтому значение Soft Edge следует обязательно установить в 0:
 |
 |
| Было | Надо |
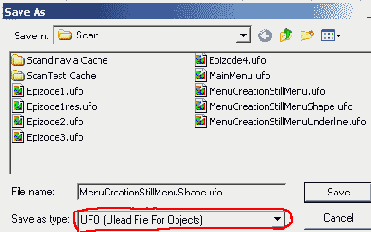
Пока мы создали только проект меню. Для создания файлов, которые мы потом будем вводить в программу DVD-Authoring, следует проделать следующие операции:
- Изменение размера изображения с 768х576 на 720х576:
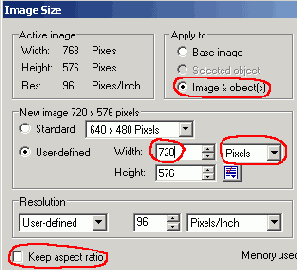
Далее, для сохранения фона следует в Layer Manager выключить слои с рамками (линиями):
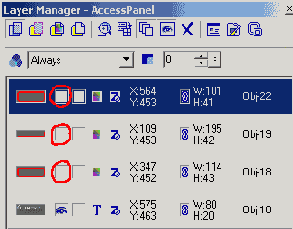
Теперь мы можем сохранить фон меню как .bmp файл:
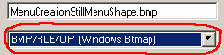
Для сохранения subpicture включаем слои с рамками (линиями) и выключаем с фоном и текстом - на экране должны остаться только рамки (линии):
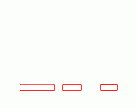
Вот и все - мы получили фон для меню и subpicture для элементов выделения меню. Примеры, которые мы рассматривали, вы можете переписать .
Несмотря на то, что мы подробно описали процесс создания Still (неподвижных) меню, мы не рекомендуем использовать их в чистом виде для DVD-Authoring. Наиболее правильным будет следующий процесс:
Кладем созданный нами фон для меню на timeline видеоредактора
Подкладываем под фон музыку, с возрастанием ее громкости в начале и затуханием в конце или без оного (по вкусу).
Просчитываем проект собычными настройками для DV проекта.
Обязательно через цифровую камеру или соответствующую видеомонтажную плату просматриваем результат на телевизоре.
Корректируем картинку при обнаружении мерцания, "факеления" или каких-либо других артефактов изображения и повторяем пункты 1-4.
Создаем итоговый .avi файл.
Создаем MPEG-2 файл с минимально возможным для кодера MPEG-2 bitrate.
Полученное меню будет с точки зрения программы DVD-Authoring уже как Motion, но вы можете быть уверены, что при таком подходе вы не столкнетесь с неожиданностями после записи DVD диска.
Подведем небольшой промежуточный итог и еще раз повторим правила, обязательные для соблюдения при подготовке subpicture.
Subpicture всегда рисуется линиями четной толщины.
При настройке инструмента для рисования элементов subpicture следует запретить anti-aliasing, soft edge и любые другие возможности графического редактора, которые могут привести к неоднородности изображения subpicture.
Для subpicture могут использоваться только четыре чистых цвета - красный, черный, синий и белый.
Цвета могут вводиться только с помощью числовых значенийдля R, G и B. Коды цветов subpicture таковы:
Красный: R=255, G=0, B=0
Синий: R=0, G=0, B=255
Черный: R=0, G=0, B=0
Белый: R=255, G=255, B=255
© 1997-2003 , все права защищены.
Help file designed & created by from
