ReelDVD - Руководство к применению
Итак, мы приступаем к изучению очень удобной и богатой по своим возможностям программы ReelDVD версии 2.5.1/3.03. Обращаем ваше внимание на то, что значком (!!!) будет отмечаться текст, особенно важный для понимания работы программы.
После запуска программы на экране появится ее главное окно:

где:
Проводник - в этом окне, идентичном окну обычного проводника Windows, мы должны (и будем) видеть файлы, участвующие в проекте.
Монтажный стол - сюда мы будем перетаскивать все файлы нашего проекта из окна Проводника.
Timeline или Track Editor - при выборе мышью любого элемента проекта на Монтажном столе здесь появится его представление приблизительно того же вида, что и в любом редакторе видео. Конечно, Timeline в ReelDVD не сравнима с аналогичной timeline по решаемым с ее помощью задачам в видео редакторе, но некоторые возможности по редактированию все-таки есть и мы ознакомимся с ними подробнее немного позже.
Редактор кнопок и он же плеер - самый насыщенный различными функциями элемент ReelDVD. Когда кнопка в его левом нижнем углу красного цвета, то это редактор кнопок, когда зеленого - то это плеер для просмотра проекта. Меняется цвет (и функции соответственно) по нажатию на кнопку мышью. Подробнее мы рассмотрим работу редактора кнопок позже.
Из всех команд меню программы, которые расположены в левом верхнем углу ее окна, стоит пользоваться только одной - Edit/Project Settings, поскольку почти все остальные команды выбираются мышью по месту их применения. Итак, выбираем команду Edit/Project Settings:
(!!!) - Все установки проекта необходимо сделать ДО ввода любого файла в проект. В противном случае, практически все изменения, которые вы внесете по этой команде, реально не окажут никакого действия, хотя внешне значения параметров в Edit/Project Settings и изменятся.
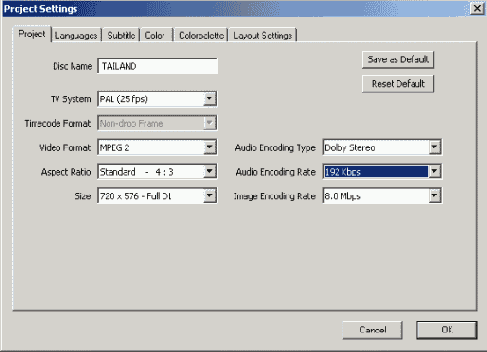
Закладка Project, пожалуй, сейчас единственная, в которой следует что-то изменить. Здесь:
Disc Name - указывается имя диска. Можно задать любое, а в нашем примере выбрано TAILAND.
TV System - здесь мы выбрали PAL, конечно. После выбора системы телевидения программа автоматически установит поля Video Format (формат видео), Aspect Ratio (соотношение сторон) и Size (размер в пикселях) для PAL. Изменять их следует только в том случае, если ваш фильм снят не в 4:3, а в 16:9.
Audio Encoding Type - указывает вид сжатия звука. На этом параметре программы следует остановиться немного подробнее. Дело в том, что сама программа умеет кодировать звук только в формат Dolby Digital Stereo, который мы и рекомендуем использовать в большинстве случаев. Если мы выберем в этом поле Dolby Stereo, то любой звук, введенный вами в проект, будет перекодирован программой в Dolby Stereo. В противном случае, при выборе в этом поле As is (как есть), звук останется в том же виде, в котором вы его ввели в проект. Ввести можно звук в любом Dolby Digital (в том числе и 5.1), в PCM и MPEG форматах, удовлетворяющих требованиям к DVD - т.е. как минимум 48 000 Hz, 16 bit.
Audio Encoding Rate - этот параметр доступен только при выборе Dolby Stereo в качестве вида кодирования звука. Мы рекомендуем устанавливать кодирования в 192 килобит/секунду.
Image Encoding Rate - параметр определяет для кодирования в MPEG-2 формат статичных или . Поскольку DVD плеер понимает только видео в соответствующем формате MPEG, то любые статичные меню также реально превращаются в видеоклип. Поэтому здесь и указывается параметр для кодирования статичных меню. Разумным значением будет не более 6.0 Mbps, поскольку с ростом bitrate будет увеличиваться и объем файлов с статичными меню.
По завершении изменений рекомендуется нажать кнопку Save as Default, все параметры сохранятся и в будущем нужно будет менять только имя проекта.
© 1997-2003 , все права защищены.
Help file designed & created by from
